
That’s perhaps why you want to learn How to Format USB to FAT32 on Mac. Unfortunately, such drives don’t work by default on Mac. Most of the removable drives out on the market are USB drives. Why Learn How to Format USB to FAT32 on Mac? The Method on How to Format USB to FAT32 on Mac Final Words Part 1. Things to Remember Before Formatting USB Part 3. Why Learn How to Format USB to FAT32 on Mac? Part 2. Recover loss data caused by disk accident, operation system crushes and other reasons. Get deleted data back from computer (including Recycle Bin) and hard drives. If you do have a backup, we have collected some useful solutions on formatting USB to FAT32 on Mac below for you.ĭata Recovery Recover deleted image, document, audio and more files. Having spent some years coding programs, we have created a powerful tool to prevent you from data loss.Ĭheck this tip:Download FoneDog Data Recovery to retrieve your data if you did the formatting without a backup. Tip: In addition to how to convert the USB format to FAT32 in this article, there is also a similar article about how to format an SD card to FAT32 on Mac. Additionally, the Mac operating system doesn’t format incompatible drives automatically, so you’ll have to learn how to do it manually.īut before that, what other reasons do you have for learning How to Format USB to FAT32 on Mac? Since you won’t be able to use your USB drive unless you do this, this skill is crucial for people who often use USB drives. This is where learning how to Format USB to FAT32 on Mac comes in. Fortunately, there’s a format that can be used in lots of operating systems, and that is the FAT32. Sometimes, the format is incompatible on your Mac.
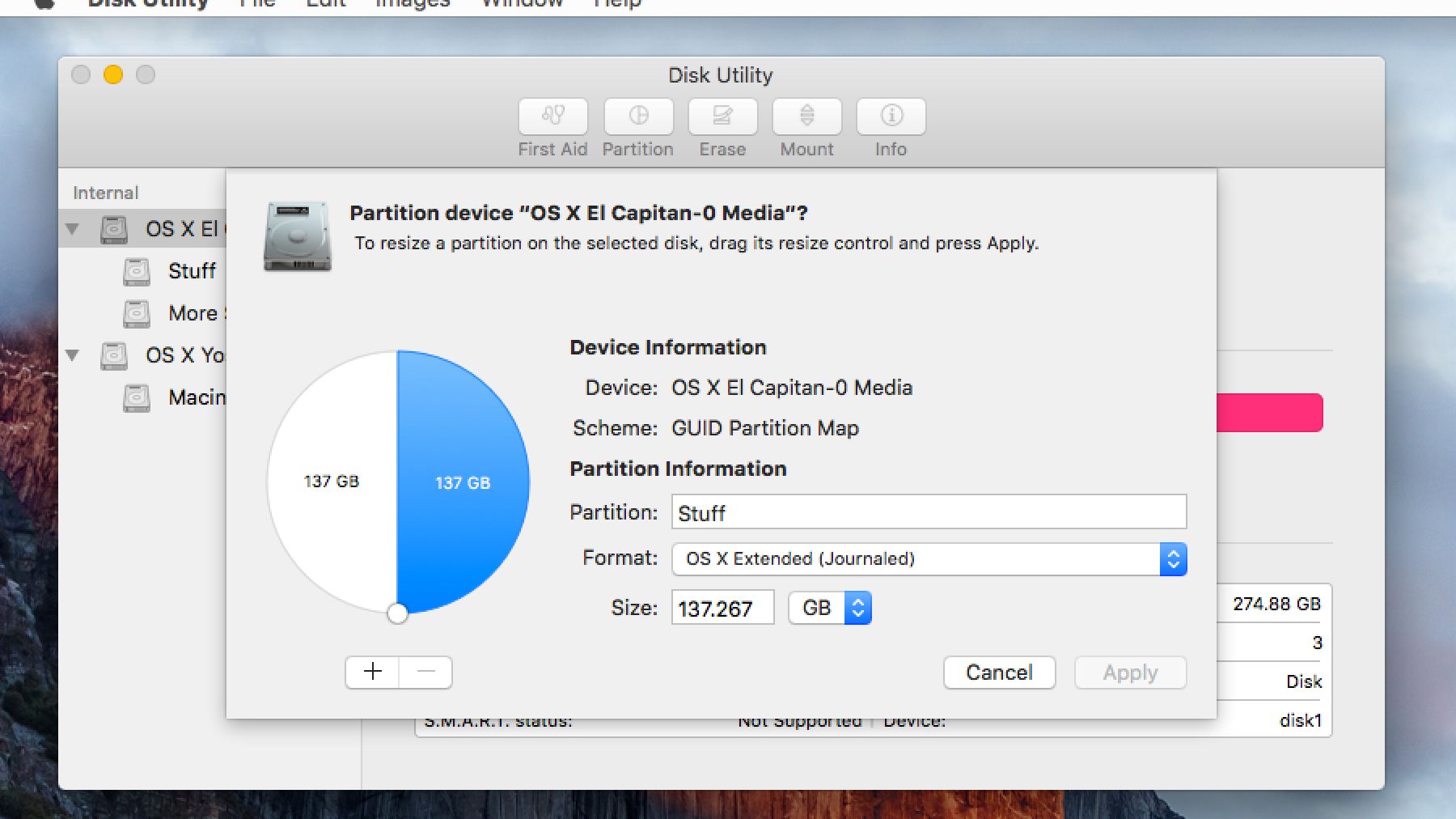
Not all USB drives can be immediately used once you take them out of the package.


 0 kommentar(er)
0 kommentar(er)
